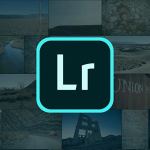Tự mở trang web là tình trạng thường xảy ra khi bạn đang dùng các trình duyệt có kết nối mạng. Bởi vì đây là một lỗi mà người dùng không hề mong muốn nên họ sẽ luôn tìm cách để khắc phục chúng nhanh chóng nhất. Trong bài viết dưới đây, hãy cùng techmienphi.com tìm hiểu về những biện pháp khắc phục lỗi tự động mở trang web nhé!
Thế nào là tự mở trang web?
Mục Lục
- 1 Thế nào là tự mở trang web?
- 2 Vì sao cần chặn tự mở trang Web?
- 3 Cách khắc phục lỗi tự mở trang web trên một số trình duyệt phổ biến nhất
- 4 Xử lý một số trường hợp khác về tự động mở trang web trình duyệt
- 5 Biện pháp khắc phục lỗi tự mở trang web quảng cáo thông qua một số công cụ
- 6 Nếu lỗi tự mở trang web chưa được khắc phục thì phải làm gì?
- 7 Chặn tự mở trang web có ảnh hưởng đến việc lướt web?
- 8 Lời kết
Trong quá trình sử dụng các trình duyệt trên Internet, chắc hẳn là bạn đã từng gặp phải tình trạng bị làm phiền khi cửa sổ popup tự động nhảy ra một tab mới mà bạn không hề biết. Đây chính là lỗi tự mở trang web. Tình trạng này xảy ra thường mang lại khá nhiều sự phiền phức cho người dùng.
Vì sao cần chặn tự mở trang Web?
Sẽ không một ai muốn bị gián đoạn bởi một trang web lạ xuất hiện khi mình đang tra cứu thông tin, tài liệu. Cũng không ai muốn bị làm phiền bởi những quảng cáo mà mình không hề quan tâm. Đó là lý do chúng ta cần chặn tự mở trang web.

Khi sử dụng các biện pháp để chặn tự động mở website, người dùng sẽ tránh bị làm phiền và bị gián đoạn quá trình làm việc và học tập. Cũng như lướt web nhanh chóng và suôn sẻ hơn. Đồng thời, ngăn chặn mọi sự tấn công từ những trang web độc hại
Cách khắc phục lỗi tự mở trang web trên một số trình duyệt phổ biến nhất
Dưới đây là một số cách để khắc phục lỗi tự mở website lạ trên Google Chrome/ Cốc Cốc/ Internet Explorer và Firefox
Chặn tự mở website trên Google Chrome
Bước 1: Người dùng ấn vào dấu 3 chấm ở góc trên bên phải trình duyệt. Sau đó chọn vào Settings.
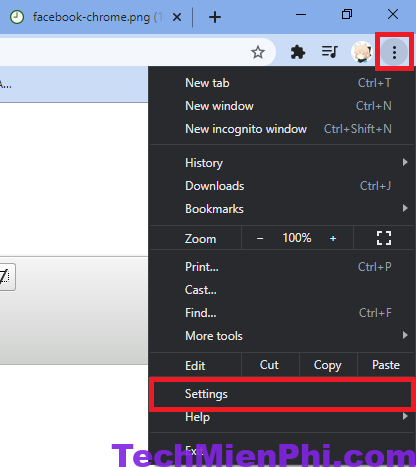
Bước 2: Ấn chọn vào Privacy and Security ở góc bên trái. Còn ở menu bên phải, nhấn vào Site Settings.
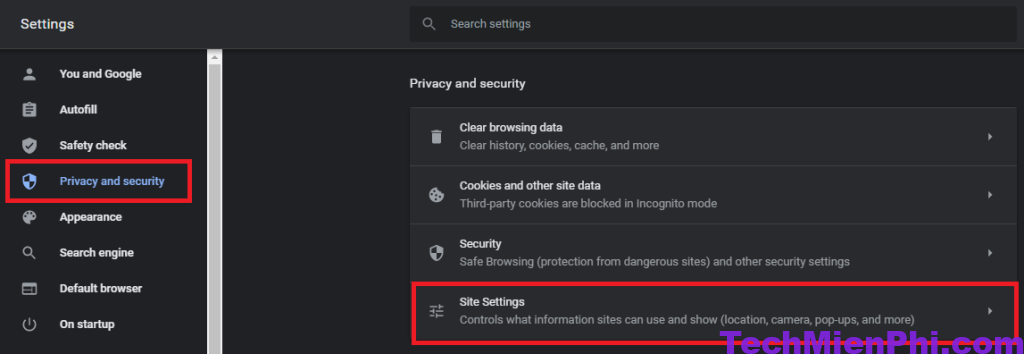
Bước 3: Bạn cần kéo xuống đến cuối cùng để chọn Pop-ups and redirects.
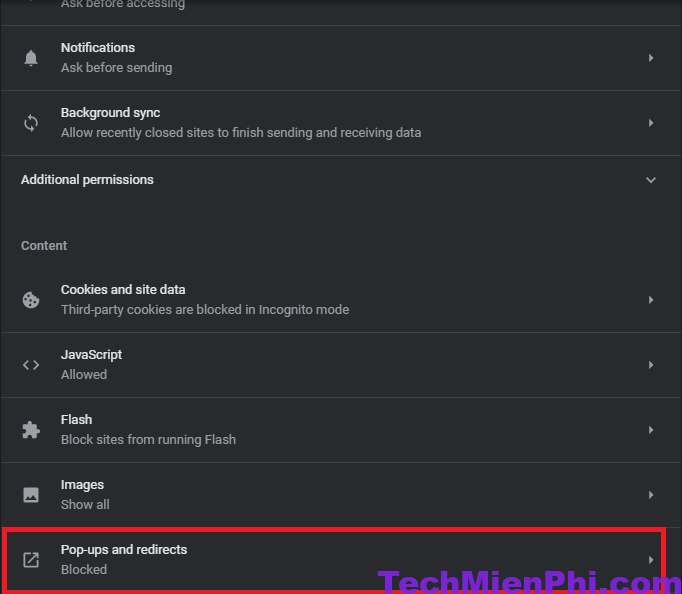
Bước 4: Lúc này, người dùng cần để nút gạt chuyển sang Blocked. Khi đó, các website quảng cáo sẽ không thể tự động mở khi bạn đang dùng Chrome nữa.
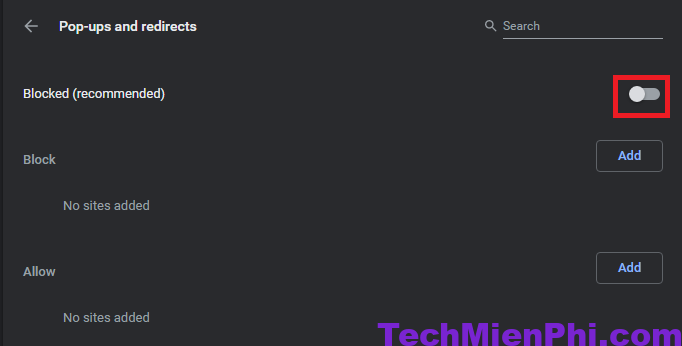
Chặn tự mở web trên Cốc Cốc
Bước 1: Đầu tiên, bạn cần hướng chuột về phía biểu tượng của Cốc Cốc ở góc trái màn hình. Sau đó nhấn vào Cài đặt (Setting).
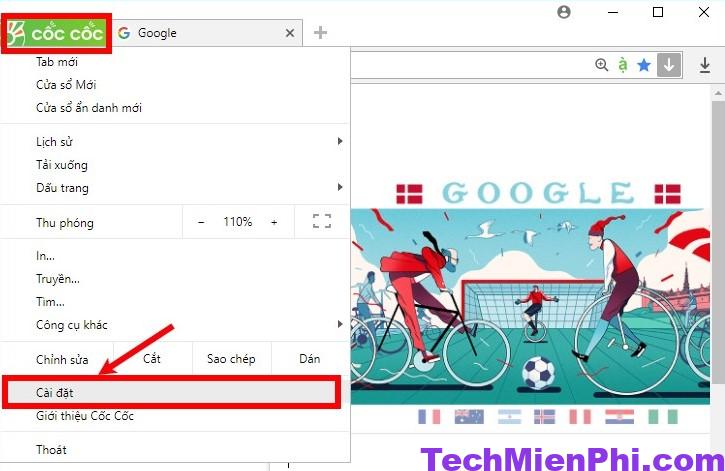
Bước 2: Trên màn hình của hệ thống sẽ hiển thị lên những mục có trong phần Cài đặt. Hãy hướng chuột về danh sách ở bên trái của màn hình. Sau đó chọn Quyền riêng tư và bảo mật và nhấn vào tính năng Cài đặt trang web.
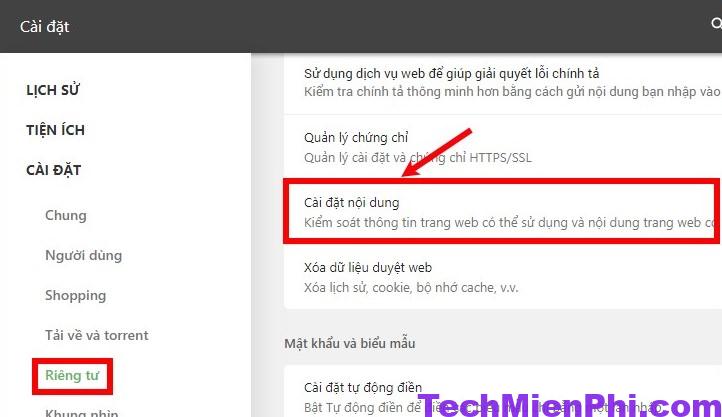
Bước 3: Tại Cài đặt trang web, người dùng chọn mục Cửa sổ bật lên và liên kết chuyển hướng.
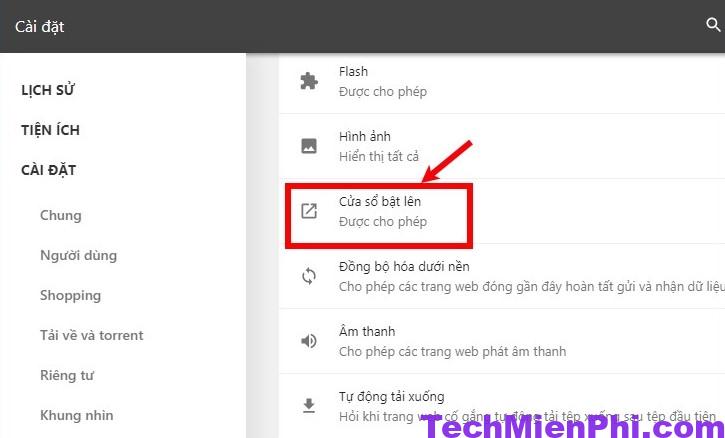
Bước 4: Trên thanh ngang “Được cho phép”, người dùng hãy tắt đánh dấu qua việc kéo sang trái để không cho trình duyệt tự mở tab quảng cáo và trên các hệ thống win 7, win 8, win 10.
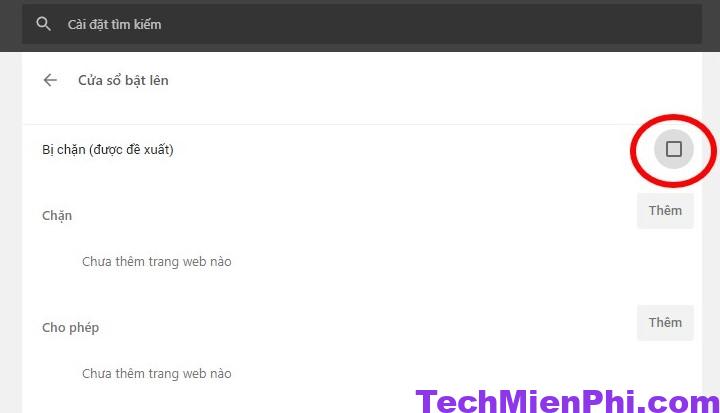
Chặn website tự động mở trên Internet Explorer
Bước 1: Người dùng cần mở trình duyệt Internet Explorer. Sau đó nhấp chuột vào biểu tượng của Internet Explorer ở thanh tác vụ.

Bước 2: Tiếp theo, bạn ấn vào biểu tượng có hình bánh răng ở góc phải màn hình của hệ thống. Hoặc bạn lựa chọn vào Tools.
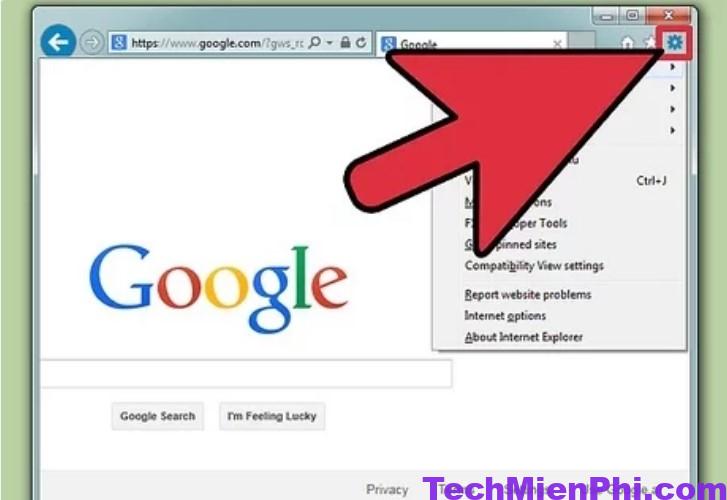
Bước 3: Màn hình sẽ hiện ra một cửa sổ nhỏ khi bạn chọn mục Internet options.
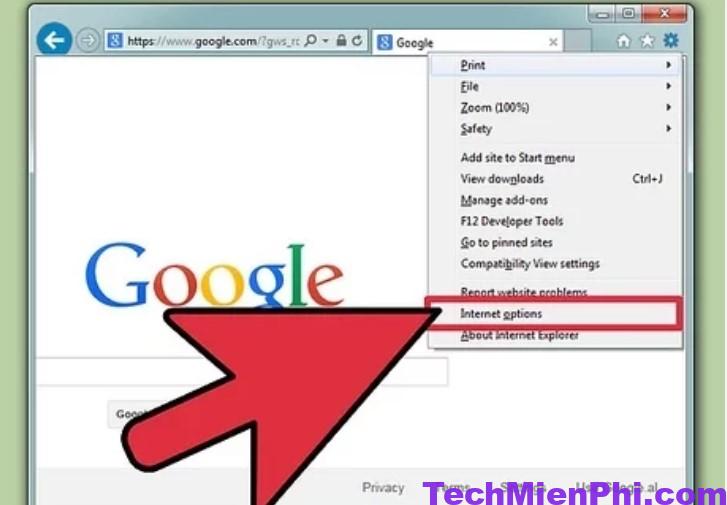
Bước 4: Người dùng nhấn vào mục Privacy (Riêng tư) tại cửa sổ Internet options.
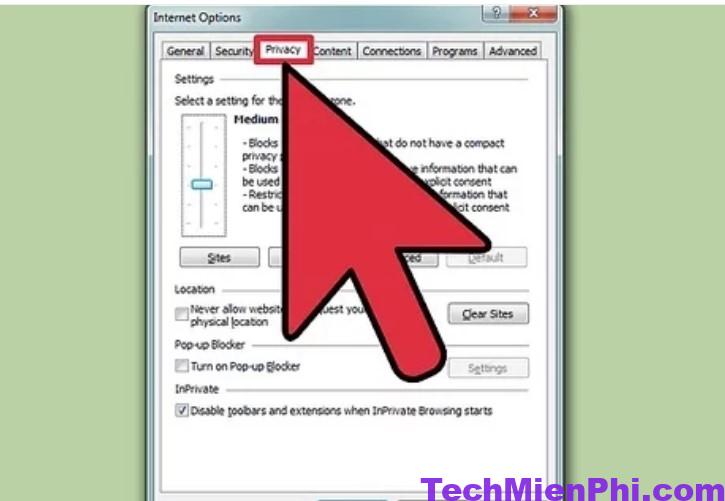
Bước 5: Chọn bỏ tích ở Turn on Pop-up Blocker (Bật tính năng chặn Pop-up). Tiếp tục ấn chuột vào mục Apply (Áp dụng) để phần mềm lưu thay đổi của bạn.
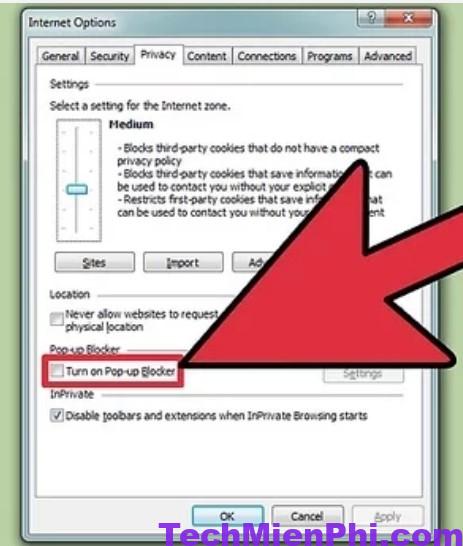
Bước 6: Thông thường, đây chỉ là một bước thêm nếu người dùng muốn lựa chọn mức độ chặn website tự động. Thay vì hoàn toàn vô hiệu hóa mọi hoạt động Pop-up Blocker của web.
Đối với bước này, bạn cần chọn Settings để mở thiết lập Pop-up Blocker. Sau đó, tùy ý lựa chọn thay đổi thành mức độ mình mong muốn.
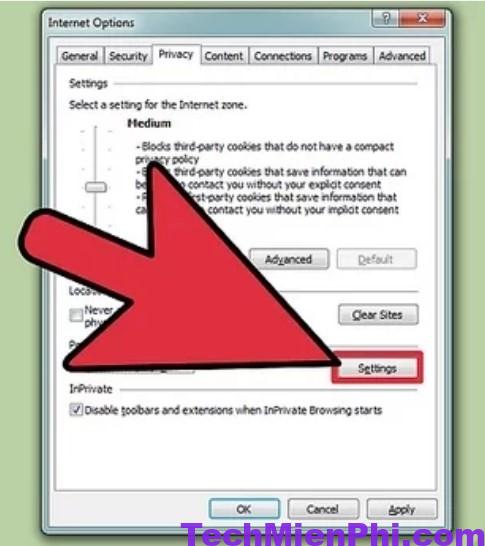
Cách chặn web tự mở trên Firefox
Bước 1: Người dùng bắt đầu khởi động trình duyệt Firefox. Sau khi hướng chuột về góc phải màn hình thì nhấn vào biểu tượng Menu (ba sọc ngang) và mở lên mục Tùy chọn.
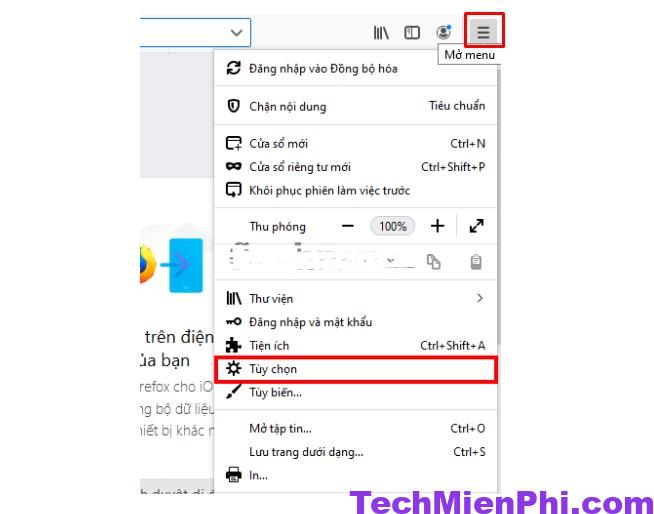
Bước 2: Chọn Riêng tư và bảo mật trên danh sách bên trái màn hình hệ thống. Sau đó hướng đến phần Quyền hạn để tích vào Chặn các cửa sổ bật lên. Tiếp tục tắt đi và khởi động lại trình duyệt Firefox là hoàn thành.
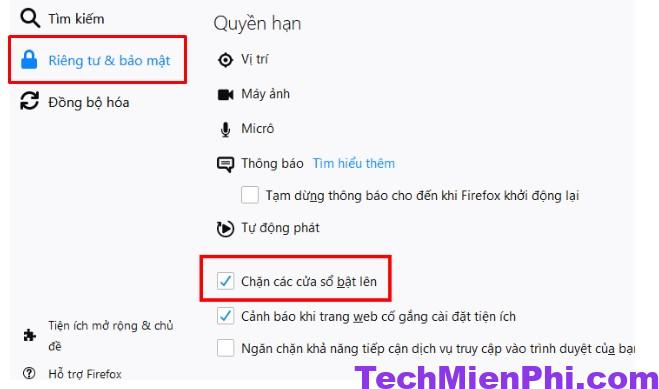
Xử lý một số trường hợp khác về tự động mở trang web trình duyệt
Bên cạnh những phương pháp chặn website tự động mở như Techmienphi đã trình bày ở trên. Người dùng cũng có thể xem xét một số cách khác như sau:
+ Gỡ virus script trong Safe Mode (chế độ an toàn).
+ Tắt tiện ích mở rộng và chặn cửa sổ nổi.
+ Vô hiệu hóa web tự động mở
+ Tiến hành cài đặt mới trình duyệt web mình đang sử dụng
Biện pháp khắc phục lỗi tự mở trang web quảng cáo thông qua một số công cụ
Dưới đây, chúng tôi sẽ hướng dẫn cho bạn một biện pháp chặn trang web quảng cáo thông qua công cụ AdwCleaner trên Google Chrome. Bạn chỉ cần thực hiện theo các thao tác đơn giản sau để thực hiện
Bước 1: Người dùng nấn chuột phải vào Chrome trên màn hình Desktop. Tiếp tục chọn mục Properties ở dưới cùng.
Bước 2: Cửa sổ Google Chrome Properties sẽ hiện ra trên màn hình của hệ thông. Và điều bạn cần làm lúc này là lọc ra những đường dẫn trong khung Target. Hãy xóa hết những link lạ có trong ô Target. Sau đó, chọn vào nút OK phía dưới để lưu lại thay đổi mà bạn vừa thực hiện.
Bước 3: Trong trường hợp Chrome của bạn vẫn tự động mở những website khác. Để diệt mã độc quảng cáo này, bạn cần download và cài đặt công cụ AdwCleaner về máy tính.
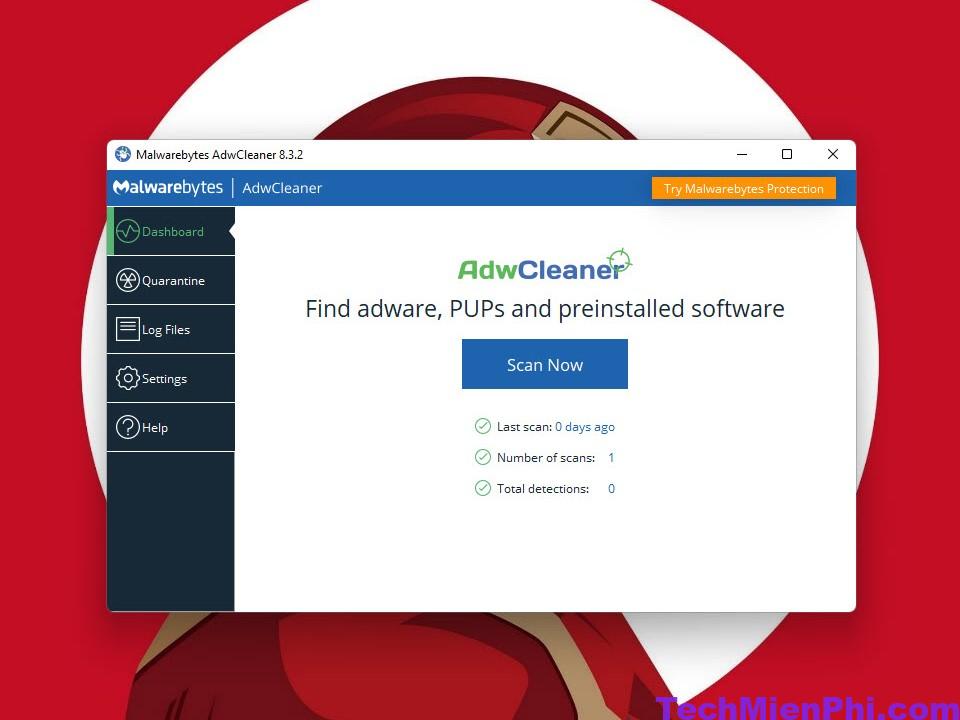
Bước 4: Người dùng chọn Scan trên cửa sổ công cụ để bắt đầu quét mã độc máy tính.
Bước 5: Sau khi hoàn tất quá trình quét, AdwCleaner sẽ thông báo cho bạn số mã độc đã tìm thấy trên thiết bị. Bạn chỉ cần chọn vào Clean để diệt sạch toàn bộ mã độc trên máy tính của mình.
Bước 6: Hộp thoại của công cụ AdwCleaner thường đưa ra một cảnh bảo có nội dung “Tất cả những chương trình đang hoạt động sẽ bị tắt để hệ thống có thể thực hiện việc xóa những mã độc gây hại tới máy tính“. Khi đó, bạn cần chọn OK để đồng ý.
Bước 7: Cuối cùng, hệ thống sẽ yêu cầu người dùng khởi động lại máy tính để hoàn tất quá trình. Hãy ấn ngay vào nút OK để xóa mã độc thành công.
Nếu lỗi tự mở trang web chưa được khắc phục thì phải làm gì?
Sau khi đã áp dụng những cách chúng tôi đã nêu nhưng cửa sổ của bạn vẫn tự động mở lên. Vậy thì có khả năng rất cao là máy tính đã dính phải một số phần mềm độc hại. Vì thế đã làm cản trở hoạt động của Chrome. Nếu muốn khắc phục tình trạng này, bạn chỉ cần::
Bước 1: Chọn vào nút 3 chấm ở góc trên bên phải trình duyệt Chrome và chọn Settings.
Bước 2: Người dùng cần phải kéo xuống cuối cùng để chọn mục Advanced trong danh sách bên trái. Tiếp tục chọn vào Reset and clean up.
Bước 3: Tiếp theo, tại menu bên phải, bạn cần nhấn vào Clean up computer.
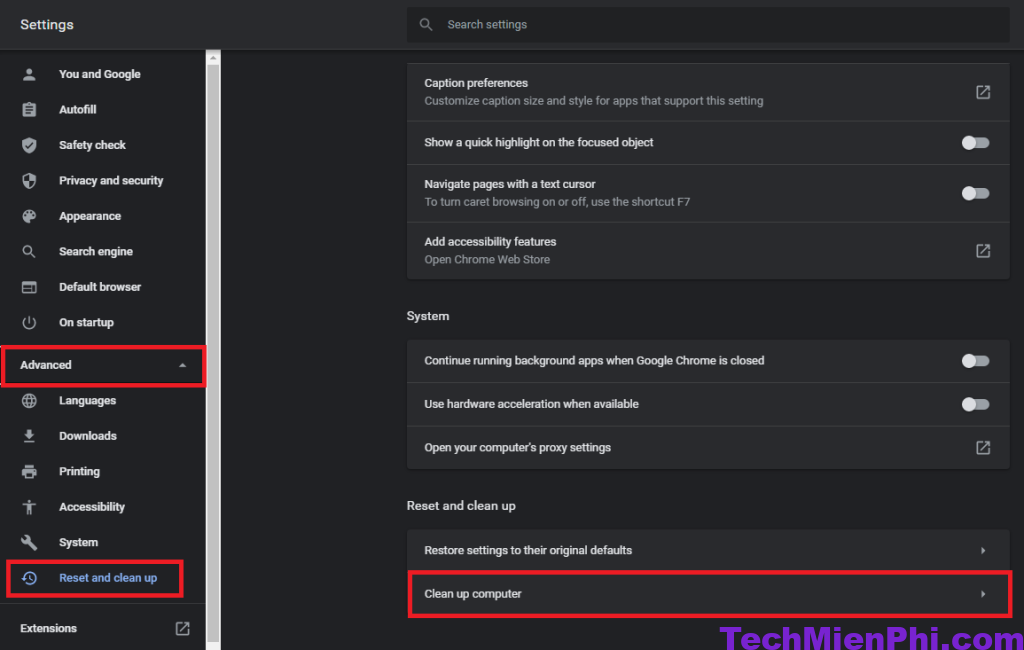
Bước 4: Cuối cùng, chỉ cần chọn vào nút Find. Chờ đợi trong giây lát để hệ thống thực hiện, sau khi trình quét hoàn tất và trả ra kết quả là một file hay chương trình nào đó. Thì bạn hãy chọn ngay vào tệp đó và nhấn Delete.
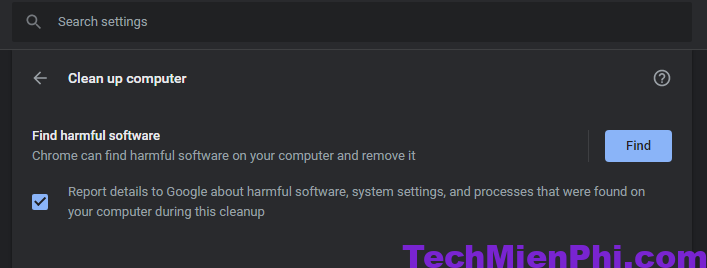
Chặn tự mở trang web có ảnh hưởng đến việc lướt web?
Khi áp dụng các biện pháp chặn tự động mở trang web trên một số trình duyệt, ví dụ như Chrome thì điều này hoàn toàn không gây ra bất kỳ ảnh hưởng gì đến việc bạn lướt web. Hơn nữa, chặn website tự mở còn giúp người dùng ngăn các quảng cáo và website không mong muốn xuất hiện khi đang học tập và làm việc, giải trí,…
Lời kết
Như vậy, trên đây là bài viết về cách khắc phục lỗi trình duyệt tự mở trang web mà techmienphi.com muốn giới thiệu đến bạn. Nếu bạn còn bất kỳ thắc mắc nào khác, đừng ngần ngại mà hãy liên hệ ngay với chúng tôi để được giải đáp sớm nhất nhé!
Xem thêm: Phần mềm độc hại là gì – Nhận biết và cách phòng chống