Lightroom hiện là phần mềm chỉnh sửa ảnh chuyên nghiệp được rất nhiều bạn trẻ sử dụng và yêu thích. Lighroom hiện có sẵn trên 2 nền tảng Windows và MacOS. Đồng thời, ứng dụng được hỗ trợ trên 2 nền tảng di động là Android và IOS với ứng dụng Lightroom Mobile. Trong bài viết này, hãy để techmienphi hướng dẫn bạn cách ghép ảnh trên lightroom bằng điện thoại đơn giản nhất 2023.
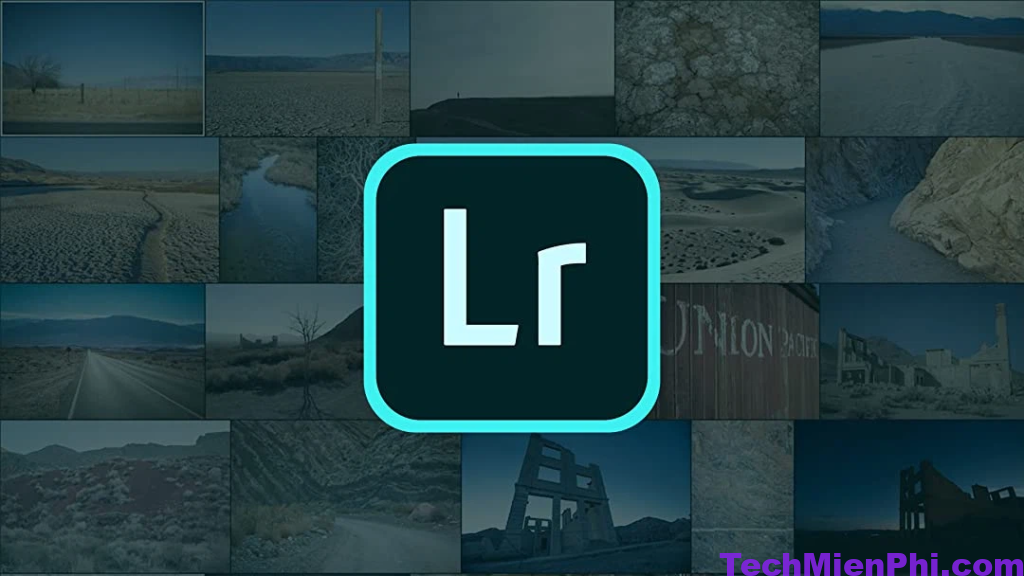
Ghép ảnh Lightroom trên điện thoại là gì?
Mục Lục
Lightroom Mobile là phần mềm chỉnh sửa ảnh trên điện thoại được phát triển bởi Adobe. Ứng dụng này đang được nhiều người dùng ưa chuộng vì giao diện thân thiện, dễ sử dụng và có nhiều tính năng thú vị. Để có những bức ảnh nghệ thuật và chuyên nghiệp như một nhiếp ảnh gia thực thụ, đây là ứng dụng bạn không thể bỏ qua.
Tính năng nổi bật của ghép ảnh Lightroom
– Lightroom cho phép chỉnh sửa ảnh RAW. Lightroom là một trong số ít ứng dụng chỉnh ảnh trên thiết bị di động hỗ trợ sửa những tệp phức tạp này. Ứng dụng đọc ảnh và giải quyết ảnh RAW bằng các thao tác đơn giản, hình ảnh được xử lý trực tiếp mà không cần qua ứng dụng nén ảnh nào.
– Lightroom là một ứng dụng chỉnh sửa ảnh không phá hủy (NDE). Một phương pháp chỉnh sửa cho phép bạn thực hiện các thay đổi đối với hình ảnh mà không ghi đè lên dữ liệu hình ảnh gốc. Điều này có nghĩa là độ phân giải của ảnh gốc luôn được nguyên vẹn trong quá trình chỉnh sửa. Bạn có thể dễ dàng quay lại và thay đổi mỗi cái chỉnh sửa mà bạn đã thực hiện trên ảnh.
– Lightroom là một trình chỉnh sửa dựa trên đám mây. Điều này có nghĩa là bạn có thể truy cập ảnh, chỉnh sửa ảnh, sắp xếp, lưu trữ và chia sẻ ảnh của mình trên mọi thiết bị, cho dù bạn ở bất kỳ đâu.
– Lightroom có một bộ công cụ mạnh mẽ để quản lý và sắp xếp ảnh. Công cụ này giúp tổ chức các ảnh vào thư mục một cách nhất quán và hợp lý. Việc này giúp phân chia và kiểm soát các bộ sưu tập ảnh của bạn.
/fptshop.com.vn/uploads/images/tin-tuc/145923/Originals/lightroom-dien-thoai.jpg)
Cách ghép ảnh bằng Lightroom trên điện thoại
Trong trường hợp thiết bị của bạn chưa tải về ứng dụng Lightroom, bạn có thể tải nó về theo đường link dưới đây:
Link tải dành cho hệ điều hành ios
Link tải dành cho hệ điều hành android
Bây giờ, hãy đăng nhập tài khoản của bạn và đến ngay với 2 cách ghép ảnh cực thú vị với Lightroom nào!
1. Ghép ảnh HDR trên Lightroom
Để ghép ảnh HDR trên Lightroom, bạn cần từ 2 bức ảnh(có thể nhiều hơn) độ sáng khác nhau. Nếu chụp trên điện thoại, bạn có thể điều chỉnh độ phơi sáng trong khoảng +-2 EV, một ảnh có phơi sáng exp -2, một ảnh có phơi sáng exp +2.
Bước 1: Để bắt đầu, bạn vào Import.
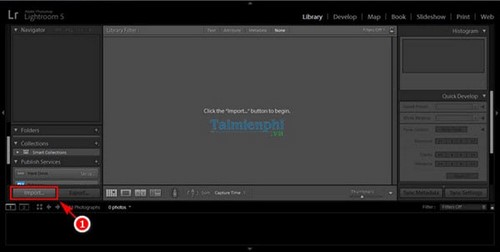
Bước 2: Tại Source, bạn chỉ đường dẫn đến thư mục chứa ảnh mà bạn muốn chỉnh sửa. Chọn ảnh cần chỉnh rồi chọn Import.
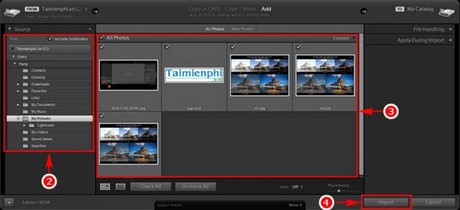
Bước 3: Giữ Ctrl rồi chọn các hình, click chuột phải chọn Photo >Photo Merge >HDR, hoặc nhấn Ctrl+H.
Trong cửa sổ HDR Preview Merge, bạn có thể bỏ các tùy chọn Align Auto và Auto Tone.
– Auto Tone: Cung cấp điểm cố định trên hình ảnh được kết hợp đồng đều về tông màu
– Auto Align: Hữu ích nếu những hình ảnh được ghép có sự chuyển động nhẹ. Tùy chọn này phù hợp với những hình ảnh được quay bằng camera cầm tay. Tùy chọn này có thể không cần thiết nếu những hình ảnh được chụp bằng máy ảnh có chân đế.
Các ảnh trước khi ghép:

+2 EV

0 EV

-2 EV
Và đây là kết quả sau khi chúng ta ghép ảnh HDR theo hướng dẫn.
2. Ghép ảnh Panaroma góc rộng trên Lightroom
Bạn muốn có một tấm ảnh với khung hình cực rộng để chia sẻ với bạn bè về địa điểm mình vừa đi du lịch? Chụp nhiều tấm ảnh và sử dụng hiệu ứng Panorama để ghép ảnh trong lightroom sẽ là một giải pháp cực tối ưu để siêu tuyệt vời dành cho bạn.

Trước tiên, để có một bức ảnh Panorama đẹp, bạn cần chú ý giai đoạn chụp ảnh. Ảnh thành phần là yếu tố cực kì quan trọng. Sau đây sẽ là vài mẹo nhỏ giúp bạn có được tấm ảnh Panorama cực “xịn”.
Ở ví dụ này, mình chuẩn bị 7 tấm ảnh thành phần như sau:

Chuẩn bị ảnh thành phần để ghép ảnh Panorama
Để lưu được hết các chi tiết ảnh ở những phần ghép nối giữa các bức ảnh, ta chần chú ý đến tỷ lệ. Ảnh thành phần cần chụp nên theo tỉ lệ tấm sau chứa 30% hình ảnh của tấm trước (chiều từ trái sang phải)

Mẹo nhỏ giúp bạn có một tấm ảnh Panorama chất lượng cao
Ttấm ảnh sau (màu vàng) nên chứa 30% hình ảnh của tấm ảnh trước (màu xanh). Phần đỏ sẽ là phần ảnh trùng giữa 2 tấm ảnh. Hoặc đơn giản là phần trùng sẽ chiếm 1/3 tấm ảnh trước đó
- Hướng dẫn nhanh.
Import ảnh thành phần > Chọn Develop > Chọn tất cả ảnh thành phần > Click chuột phải > Merge Photo > Panorama > Boundary (100) > Merge
- Hướng dẫn chi tiết
Bước 1: Nhấn Import > Chọn các ảnh thành phần > Nhấn Import lần nữa để đưa các ảnh thành phần vào Lightroom > Chọn Tab Develop để chuyển sang trình chỉnh sửa ảnh.

Import các ảnh thành phần vào Lightroom.
Bước 2: Click chuột phải > Photo Merge > Panorama (hoặc sử dụng phím tắt Ctrl + M)

Chọn tất cả ảnh thành phần để thực hiện chức năng Panorama.
Bước 3: Chọn Auto Crop để xóa các chi tiết thừa khi ghép ảnh Panorama từ ảnh thành phần

Sử dụng chức năng Auto Crop để cắt đi những phần ảnh thừa khi ghép ảnh
Bước 4. Khi sử dụng chức năng Auto Crop để cắt phần ảnh thừa sẽ ảnh hưởng đến chiều cao ảnh. Đặc biệt trong trường hợp chiều cao của các ảnh thành phần không bằng nhau. Khi đó, phần mềm sẽ lấy chiều cao của tấm ảnh thấp nhất làm chuẩn. Phần mềm sẽ crop tự động cho các ảnh còn lại và sẽ làm mất đi chi tiết của những tấm ảnh đó. Vì thế mình thích sử dụng chức năng Boundary Warp hơn
Boundary Wrap được Adobe bổ sung vào Lightroom từ phiên bản 6.4 để giải quyết vấn đề này mà không cần sử dụng Auto Crop

Chức năng Boundary được tích hợp vào Lightroom từ phiên bản 6.4
Bước 4: Boundary Warp: 100 > Nhấn Merge để hoàn tất việc ghép ảnh

Sử dụng Boundary Warp để bỏ phần thừa khi ghép ảnh bằng Lightroom và tránh ảnh hưởng đến chiều cao ảnh.
Thành quả cuối cùng của bạn đây rồi!!!

Những lưu ý khi ghép ảnh bằng Lightroom trên điện thoại
Khi nói đến việc ghép và chỉnh sửa ảnh của bạn, có một số điều bạn cần lưu ý:
– Hãy luôn lưu ảnh của bạn ở định dạng chất lượng cao. Bằng cách này, nếu bạn cần thực hiện bất kỳ thay đổi hoặc điều chỉnh nào, bạn có thể làm như vậy mà không làm giảm chất lượng.
– Đảm bảo lưu ảnh đã chỉnh sửa của bạn vào một thư mục riêng biệt. Điều này sẽ giúp bạn theo dõi tiến độ của mình và đảm bảo rằng bạn không vô tình ghi đè lên bất kỳ công việc nào khác.
– Dành thời gian thực hiện các điều chỉnh và lưu các thay đổi. Đảm bảo quá trình chỉnh sửa diễn ra một cách cẩn thận để có được kết quả tốt nhất.
Ứng dụng Lightroom là một ứng dụng tuyệt vời để chỉnh sửa ảnh. Nó rất dễ sử dụng, có rất nhiều tính năng và tiện ích. Trên đây là hướng dẫn sử dụng cách ghép ảnh bằng Lightroom trên điện thoại bạn có thể tham khảo. Chúc bạn thành công chỉnh sửa được những bức ảnh siêu đẹp với Lightroom nhé! Hãy thường xuyên ghé thăm ủng hộ trang web của techmienphi và ủng hộ chúng tớ.
Xem thêm:





