Tính năng chia sẻ hình ảnh, video giữa các thiết bị chạy hệ điều hành iOS – Airdrop luôn được rất nhiều tin tưởng bởi sự nhanh chóng và tiện dụng. Tuy nhiên đôi khi Airdrop vẫn bị lỗi khiến bạn gặp khó khăn trong việc chia sẻ tài liệu với mọi người xung quanh. Vậy tại sao không nhận được Airdrop? Trong bài viết này, hãy cùng tìm lời giải đáp với techmienphi.com nhé!
Nguyên nhân tại sao điện thoại không nhận được AirDrop?
Mục Lục
- 1 Nguyên nhân tại sao điện thoại không nhận được AirDrop?
- 2 Tại sao cần đảm bảo tính tương thích để tránh lỗi không nhận được Airdrop?
- 3 Các bước khắc phục lỗi tại sao không nhận được Airdrop
- 3.1 Khởi động lại hai thiết bị
- 3.2 Tắt hạn chế AirDrop
- 3.3 Cập nhật hệ điều hành mới
- 3.4 Tắt Điểm truy cập cá nhân (Personal Hotspot)
- 3.5 Tắt chế độ Không làm phiền (Do Not Disturb)
- 3.6 Kiểm tra kỹ chế độ hiển thị trên AirDrop
- 3.7 Thay vì gửi cùng lúc quá nhiều, hãy từng tệp tin
- 3.8 Vô hiệu hóa điểm truy cập cá nhân trên thiết bị
- 4 Một số lưu ý giải thích tại sao thiết bị không nhận được AirDrop
- 5 Câu hỏi liên quan về tại sao không thể nhận được Airdrop trên thiết bị?
Có khá nhiều nguyên nhân khiến iPhone của bạn không nhận Airdrop, ví dụ như:
+ Do thiết lập cài đặt Airdrop chưa chuẩn nên airDrop của người dùng đã bị giới hạn trên iPhone
+ Thiết bị của bạn gặp lỗi về phần mềm
+ Lỗi của hệ điều hành iOS trên thiết bị
+ iPhone nhận hiện đang ở chế độ “ngủ”. Hoặc là họ đã từ chối nhận Airdrop nên Airdrop không thể gửi được.
+ Kết nối mạng không ổn định hoặc thiết bị cần chuyển đến không đảm bảo khoảng cách với iPhone của bạn.
+ Có thể do bạn không có trong danh bạ của chiếc iPhone đó. Hay đôi khi vì tệp truyền tải quá lớn cũng không thể gửi được.
+ Người dùng đã vô tình tải về một app nào đó không đảm bảo tương thích với máy. Vì thế đã gây ra xung đột phần mềm trên điện thoại và gây ra vấn đề trên Airdrop.
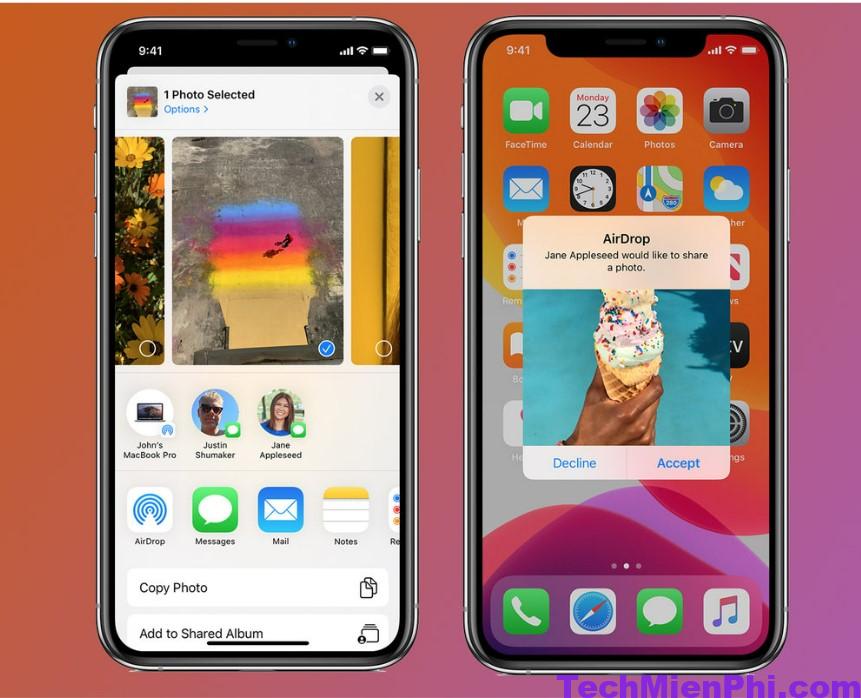
Tại sao cần đảm bảo tính tương thích để tránh lỗi không nhận được Airdrop?
Kiểm tra tính tương thích của thiết bị mình đang sử dụng và Airdrop là một việc vô cùng cần thiết để đảm bảo rằng bạn có thể sử dụng tính năng chia sẻ dữ liệu qua Airdrop một cách hiệu quả nhất. Hiện nay, các thiết bị hỗ trợ Airdrop tốt nhất có thể kể đến là:
+ Thiết bị iPhone, iPad hoặc iPod touch có iOS 7 trở lên.
+ Những máy tính Mac được giới thiệu sau năm 2011 và chạy OS X Yosemite trở lên. Nhưng không bao gồm Mac Pro 2012.
Apple cũng đã từng cho phép người dùng được sử dụng AirDrop Mac-to-Mac giữa máy mới với máy đời cũ hơn. Trường hợp Mac của bạn vẫn đang là macOS High Sierra hoặc thậm chí cũ hơn. Vậy thì bạn vẫn có thể sử dụng AirDrop với các máy Mac dưới đây:
+ MacBook Pro hoặc MacBook từ cuối năm 2008 trở đi.
+ iMac hoặc Mac Pro từ đầu năm 2009 trở đi, với AirPort Extreme.
+ Mac Mini từ năm 2010 trở đi.
+ Và MacBook Air từ cuối năm 2010 trở đi
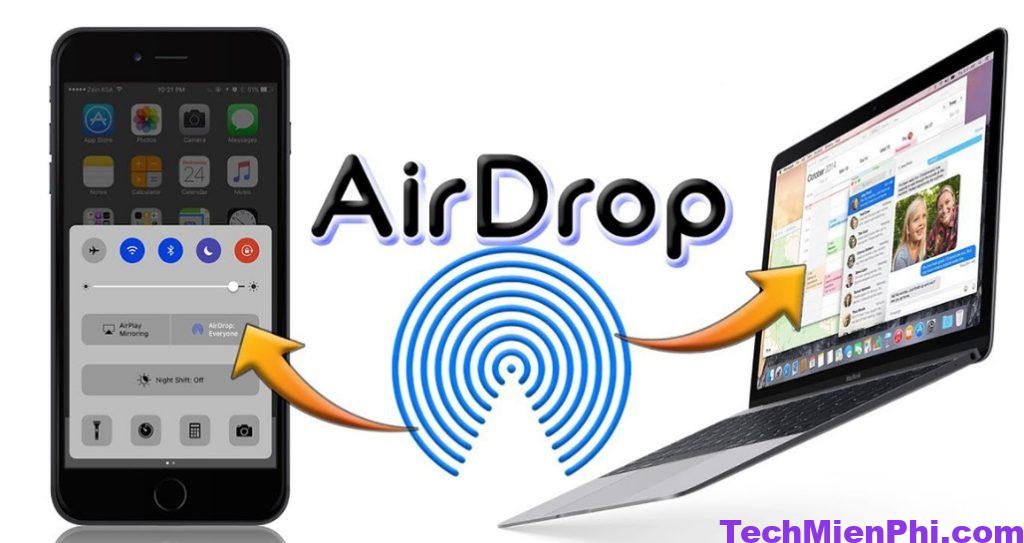
Các bước khắc phục lỗi tại sao không nhận được Airdrop
Nếu bạn đã kiểm tra và đảm bảo rằng thiết bị của mình thật sự tương thích với Airdrop, nhưng vẫn gặp phải lỗi không nhận được. Hãy khắc phục theo các giải pháp dưới đây:
Khởi động lại hai thiết bị
Trong nhiều trường hợp, vì hệ điều hành của người dùng đã phải hoạt động trong một thời gian dài và không ổn định. Do đó đã gây ra tình trạng là một trong hai, hoặc thậm chí là cả hai thiết bị gửi và nhận dữ liệu đều gặp vấn đề. Lúc này, điều bạn cần làm đó là hãy nhanh chóng khởi động lại cả 2 thiết bị. Và sau đó thử sử dụng AirDrop lại xem đã khắc phục được lỗi hay chưa.
Tắt hạn chế AirDrop
Trường hợp AirDrop hoàn toàn không hiển thị trên thiết bị chạy hệ điều hành iOS của bạn. Vậy thì có thể là nó đã bị chặn trong phần cài đặt Content & Privacy Restrictions của iOS.
Để tắt hạn chế, người dùng cần truy cập vào Settings. Sau đó chọn vào Screen Time. Tiếp tục quan sát danh sách app Allowed Apps và đảm bảo rằng AirDrop được bật. Nếu không, bạn cần kích hoạt nó lên để xóa bỏ hạn chế.
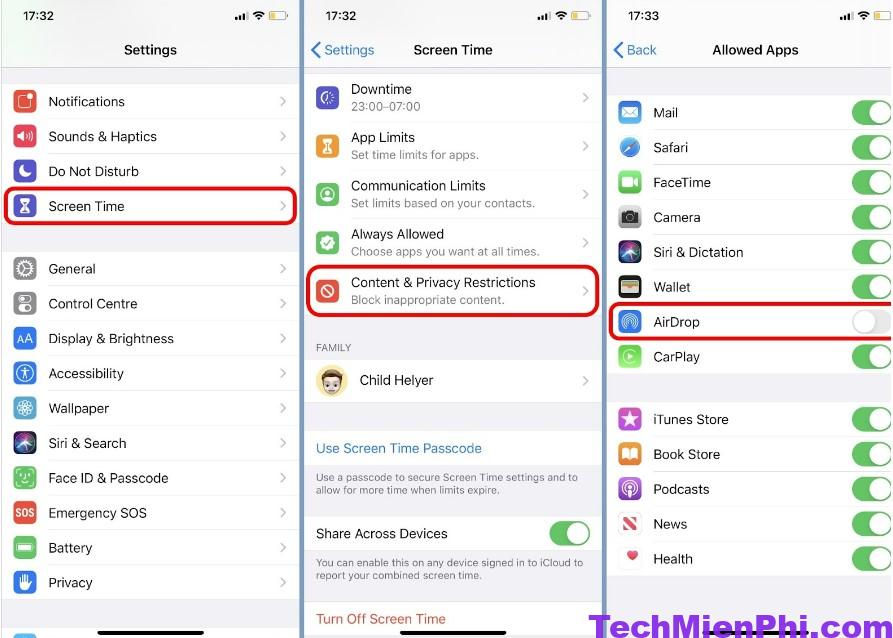
Cập nhật hệ điều hành mới
Nếu là một người dùng iOS lâu năm, chắc chắn bạn cũng biết rằng Apple thường xuyên nâng cấp và phát hành ra nhiều phiên bản mới cho iOS, iPadOS và macOS. Nhằm sửa những lỗi phần mềm của hệ thống. Khi AirDrop của bạn bỗng nhiên không hoạt động, hãy thử cài đặt phiên bản cập nhật mới nhất cho thiết bị. Có khả năng rất cao là phương pháp này có thể giúp bạn sửa lỗi.
Để thực hiện việc cập nhật trên iPhone và iPad, người dùng chỉ cần truy cập vào Settings. Sau đó chọn General và nhấn vào Software Update để cập nhật.
Còn trên máy tính Mac, bạn hãy nhanh chóng mở menu Apple. Tiếp tục ấn vào System Preferences. Cuối cùng là chọn Software Update để tiến hành cập nhật.
Tắt Điểm truy cập cá nhân (Personal Hotspot)
Vì cả hai thiết bị là AirDrop và Personal Hotspot đều cần dùng đến kết nối Bluetooth và Wifi để truyền tải dữ liệu. Vì thế bạn sẽ không thể sử dụng chúng cùng lúc.
Để tắt Personal Hotspot, người dùng hãy truy cập vào phần Settings. Sau đó chọn Personal Hotspot. Và thử sử dụng lại AirDrop để kiểm tra xem lỗi đã đưcọ khắc phục hay chưa.
Tắt chế độ Không làm phiền (Do Not Disturb)
Đôi khi, thiết bị của người dùng không nhận được yêu cầu truyền dữ liệu từ AirDrop nguyên nhân là do đã bật chế độ Do Not Disturb. Đối với trường hợp này, bạn cần tạm thời vô hiệu hóa chế độ này đi và thử lại ngay sau đó.
Kiểm tra kỹ chế độ hiển thị trên AirDrop
Hiện tại, AirDrop vẫn có ba chế độ hiển thị là Everyone (mọi người), Receiving Off (tắt AirDrop) và Contacts Only (những thiết bị có trong danh bạ). Người dùng hãy kiểm tra thật kỹ xem thiết bị của mình có đang để chế độ hiển thị Contacts Only hay không. Để điều chỉnh lại cho phù hợp với cả 2 thiết bị đang cần gửi và nhận dữ liệu.
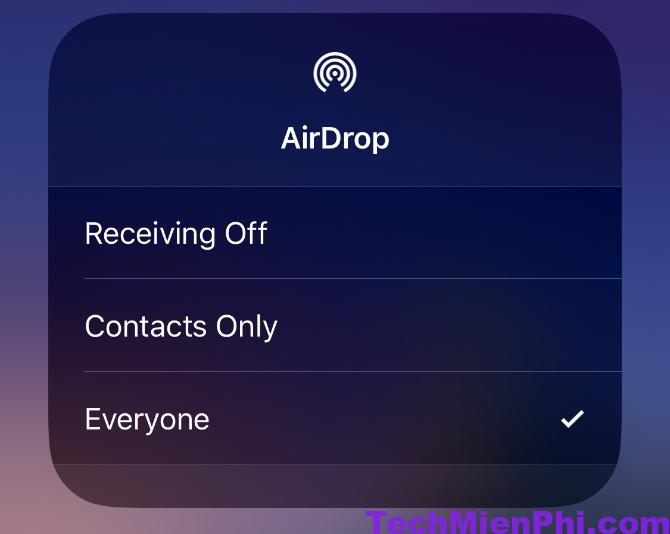
Thay vì gửi cùng lúc quá nhiều, hãy từng tệp tin
Mặc dù AirDrop luôn hỗ trợ người dùng gửi đa dạng các tệp tin khác nhau. Tuy nhiên, để tránh xảy ra sự cố, bạn có thể thử đơn giản hóa các thao tác này bằng việc gửi duy nhất một tệp tin tại một thời điểm. Bởi mỗi loại tệp tin sẽ được mở trong một app nhất định, ví dụ như hình ảnh sẽ được mở trong Photos. Do đó, thao tác gửi nhiều tệp tin với nhiều định dạng khác nhau đôi khi sẽ gây ra lỗi không nhận được cho AirDrop.
Vô hiệu hóa điểm truy cập cá nhân trên thiết bị
Khi bạn đang bật Điểm truy cập cá nhân, AirDrop cũng có thể không nhận dạng được. Để tắt Điểm truy cập cá nhân trên thiết bị, bạn hãy mở Trung tâm điều khiển. Sau đó chạm và giữ vào nhóm bảng chọn có biểu tượng máy bay. Tiếp tục kích tắt nếu biểu tượng Điểm truy cập cá nhân đang sáng. Bên cạnh đó, người dùng cũng có thể tắt Điểm truy cập cá nhân tại phần Cài đặt trên thiết bị iPhone, iPad.
Một số lưu ý giải thích tại sao thiết bị không nhận được AirDrop
Để đảm bảo việc sử dụng Airdrop đạt hiệu quả tốt nhất, người dùng cần lưu ý một số điểm sau đây:
+ AirDrop là một tính năng độc quyền mà Apple dùng cho iPhone và các thiết bị như iPad, MacBook hay iMac. Do đó, những chiếc smartphone chạy hệ điều hành Android sẽ không thể tương thích. Đồng thời không thể sử dụng được tính năng này.
+ So với Bluetooth, tốc độ truyền dữ liệu của AirDrop nhanh hơn rất nhiều.
+ Để sử dụng AirDrop, iPhone của người dùng phải chạy từ iOS 7 trở lên.
+ Trước khi dùng AirDrop, bạn hãy bật Bluetooth và Wifi trên thiết bị của mình.
+ Khoảng cách giữa truyền và nhận dữ liệu thông qua AirDrop không nên quá 10m.
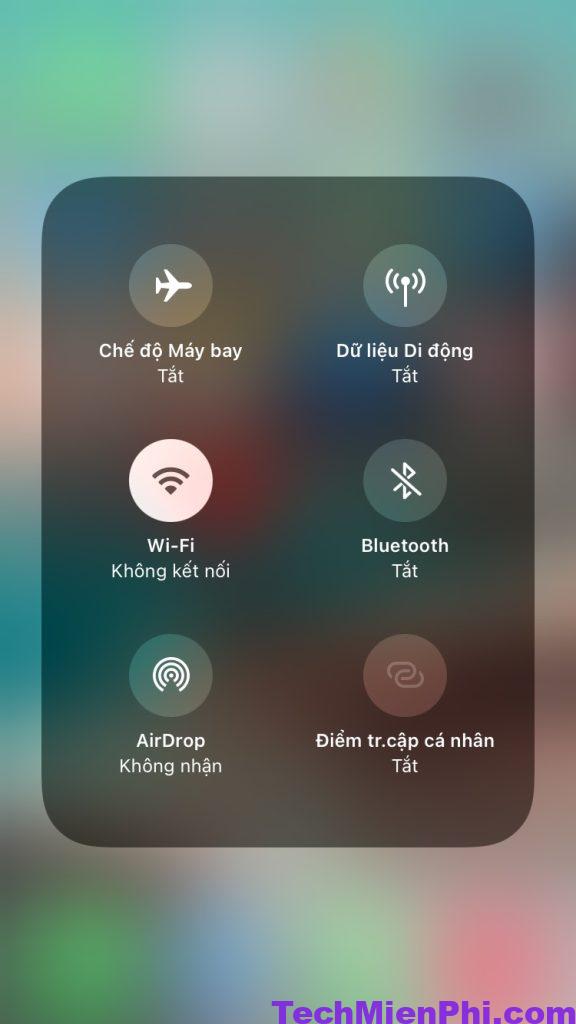
Câu hỏi liên quan về tại sao không thể nhận được Airdrop trên thiết bị?
Dưới đây, chúng tôi sẽ giải đáp cho bạn một số thắc mắc khác về tại sao không thể nhận được Airdrop trên thiết bị của mình.
Airdrop có thể chuyển được tệp giữa iOS và Mac không?
Người dùng hoàn toàn có thể chuyển tệp giữa thiết bị iOS và Mac. Chỉ cần đảm bảo rằng thiết bị iOS bạn đang sử dụng có iOS 8 trở lên. Bạn sử dụng Mac phiên bản 2012 trở lên và chạy 10.10 trở lên.
Đang sử dụng Apple CarPlay không dây thì có gửi AirDrop được không?
Nếu bạn đang sử dụng Apple CarPlay không dây thì sẽ không thể gửi được AirDrop. Đây là một lưu ý nhỏ dành cho những người dùng đang đi ô tô mà có sử dụng CarPlay không dây. Trong lúc đang kết nối CarPlay thì bạn sẽ không thể gửi hay nhận file bằng AirDrop được.
Trên đây, techmienphi.com đã giải thích cho bạn về nguyên nhân và cách khắc phục tại sao không nhận được Airdrop. Cảm ơn bạn đã theo dõi bài viết!
Xem thêm:





