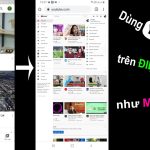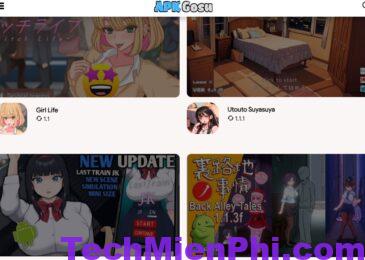Excel là một trong những công cụ văn phòng phổ biến nhất trên thế giới. Tuy nhiên, khi làm việc với Excel, chúng ta thường gặp phải những vấn đề nhỏ, như không thể tính tổng được các ô trong bảng tính. Điều này có thể gây khó khăn và làm giảm hiệu quả công việc của bạn. Trong bài viết này, hãy cùng techmienphi.com tìm hiểu về cách sửa lỗi không sum được trong Excel một cách siêu đơn giản.
Lỗi không sum được trong excel là gì ?
Mục Lục
Lỗi không sum được trong Excel thường xuất hiện khi bạn không thể sử dụng công thức SUM hoặc các công thức khác để tính tổng các giá trị trong các ô của bảng tính.
Vấn đề này có thể xuất hiện do nhiều nguyên nhân khác nhau, và đôi khi sẽ khiến bạn cảm thấy khó khăn trong việc tính toán các giá trị trong bảng tính.
Một trong những nguyên nhân chính là các ô cần tính toán không có định dạng số. Điều này có thể xảy ra khi bạn nhập dữ liệu và quên chuyển các ô đó sang định dạng số, khiến Excel không nhận ra được các giá trị số để tính toán tổng.
Để khắc phục vấn đề này, bạn có thể chọn các ô cần tính toán, sau đó chọn định dạng số tương ứng trong thẻ Home của Excel.
Các giá trị rỗng hoặc sai cũng có thể gây ra lỗi không sum được trong Excel. Nếu có bất kỳ ô nào trong dải cần tính toán là giá trị rỗng hoặc sai, Excel sẽ không thể tính toán được tổng.
Một nguyên nhân khác của lỗi không sum được trong Excel là do bộ lọc hoặc điều kiện được áp dụng trên bảng tính.
Nếu một bộ lọc hoặc điều kiện nào đó được áp dụng, các ô không thỏa mãn điều kiện sẽ bị ẩn đi và không tính toán được trong tổng. Để giải quyết vấn đề này, bạn có thể tắt bộ lọc hoặc điều kiện đó.
Trong một số trường hợp, lỗi không sum được trong Excel có thể do các vấn đề liên quan đến phiên bản hoặc cài đặt của phần mềm.

Nguyên nhân gây ra lỗi không sum được trong excel
Có nhiều nguyên nhân gây ra lỗi không sum được trong Excel, một số nguyên nhân phổ biến như sau:
+ Định dạng ô: Một trong những nguyên nhân chính là các ô cần tính toán không có định dạng số. Nếu bạn nhập dữ liệu và quên chuyển các ô đó sang định dạng số, Excel không nhận ra được các giá trị số để tính toán tổng.
Để khắc phục vấn đề này, bạn cần chọn các ô cần tính toán và chuyển đổi định dạng số trong thẻ Home của Excel.
+ Giá trị rỗng hoặc sai: Nếu có bất kỳ ô nào trong dải cần tính toán là giá trị rỗng hoặc sai, Excel sẽ không thể tính toán được tổng.
Để giải quyết vấn đề này, bạn cần kiểm tra tất cả các ô trong dải và chỉnh sửa các giá trị sai hoặc nhập giá trị cho các ô rỗng.
+ Bộ lọc hoặc điều kiện: Nếu áp dụng bộ lọc hoặc điều kiện trên bảng tính, các ô không thỏa mãn điều kiện sẽ bị ẩn đi và không tính toán được trong tổng.
Để giải quyết vấn đề này, bạn cần tắt bộ lọc hoặc điều kiện đó.
+Lỗi phần mềm: Trong một số trường hợp, lỗi không sum được trong Excel có thể do các vấn đề liên quan đến phiên bản hoặc cài đặt của phần mềm.
Nếu các giải pháp đơn giản như chuyển đổi định dạng số hoặc tắt bộ lọc không giải quyết được vấn đề, bạn cần thử khởi động lại Excel hoặc kiểm tra xem phiên bản của phần mềm có cần cập nhật hay không.
+ Dữ liệu lớn: Khi bảng tính Excel có quá nhiều dữ liệu, việc tính toán có thể tốn nhiều thời gian hoặc bị treo, gây ra lỗi không sum được trong Excel.
Để giải quyết vấn đề này, bạn cần tối ưu hóa bảng tính hoặc sử dụng các công cụ tính toán khác để xử lý các dữ liệu lớn.
Sửa lỗi không sum được trong excel siêu đơn giản
Dưới đây là các giải pháp cụ thể để sửa lỗi không sum được trong Excel
Chuyển đổi định dạng ô để sửa lỗi không sum được trong excel
Một trong những nguyên nhân chính gây ra lỗi không sum được trong Excel là các ô cần tính toán không có định dạng số. Nếu vậy, bạn có thể chuyển đổi chúng sang định dạng số bằng cách thực hiện các bước sau:
- Chọn các ô cần chuyển đổi.
- Nhấn chuột phải và chọn Format Cells.
- Trong hộp thoại Format Cells, chọn tab Number.
- Chọn Category là Number.
- Chọn số thập phân và số dấu phẩy tùy ý.
- Nhấn OK để áp dụng định dạng số cho các ô được chọn.
Kiểm tra giá trị rỗng hoặc sai
Nếu có bất kỳ ô nào trong dải cần tính toán là giá trị rỗng hoặc sai, tổng sẽ không hiển thị. Bạn cần chỉnh sửa các giá trị sai hoặc nhập giá trị cho các ô rỗng.
Các giá trị rỗng hoặc sai có thể được tìm thấy bằng cách sử dụng tính năng Find and Replace của Excel hoặc bằng cách lọc dữ liệu..
Tắt bộ lọc hoặc điều kiện
Nếu bạn đã áp dụng bộ lọc hoặc điều kiện trên bảng tính, các ô không thỏa mãn điều kiện sẽ bị ẩn đi và không tính toán được trong tổng. Bạn cần tắt bộ lọc hoặc điều kiện đó để tính được tổng.
Kiểm tra phiên bản và cài đặt
Nếu các giải pháp đơn giản như chuyển đổi định dạng số hoặc tắt bộ lọc không giải quyết được vấn đề, bạn cần kiểm tra phiên bản và cài đặt của Excel.
Nếu có vấn đề liên quan đến phiên bản hoặc cài đặt, bạn cần cập nhật hoặc khởi động lại Excel. Điều này có thể giúp khắc phục các lỗi không sum được trong Excel.
Sử dụng công cụ khác
Nếu bảng tính Excel có quá nhiều dữ liệu, việc tính toán có thể tốn nhiều thời gian hoặc bị treo, bạn có thể sử dụng các công cụ tính toán khác để xử lý các dữ liệu lớn, chẳng hạn như Power BI hoặc Google Sheets.
Sử dụng hàm SUMIF hoặc SUMIFS
Nếu bạn muốn tính tổng của các ô dựa trên một tiêu chí nào đó, bạn có thể sử dụng hàm SUMIF hoặc SUMIFS. Hàm SUMIF được sử dụng để tính tổng các ô trong dải cụ thể có giá trị phù hợp với tiêu chí đã chỉ định.
Hàm SUMIFS được sử dụng để tính tổng các ô trong dải cụ thể có giá trị phù hợp với nhiều tiêu chí đã chỉ định.
Sử dụng kiểu dữ liệu bảng
Nếu bạn muốn tính toán tổng trong một bảng dữ liệu lớn, bạn có thể sử dụng kiểu dữ liệu bảng. Kiểu dữ liệu bảng giúp tự động tính toán và hiển thị tổng của các cột dữ liệu khi bạn thêm hoặc xóa dữ liệu trong bảng.
Sử dụng công cụ phục hồi hệ thống
Nếu lỗi không sum được trong Excel liên quan đến hệ thống của bạn, bạn có thể sử dụng các công cụ phục hồi hệ thống như CCleaner hoặc Malwarebytes để khắc phục lỗi.
Trên đây là một số giải pháp để sửa lỗi không sum được trong Excel. Tuy nhiên, nếu vấn đề vẫn không được giải quyết sau khi thực hiện các giải pháp trên, bạn có thể liên hệ với hỗ trợ kỹ thuật của Microsoft để được hỗ trợ.
Cách dùng sum trong excel hiệu quả và chính xác nhất
Hàm SUM là một trong những hàm cơ bản nhất trong Excel và được sử dụng rất phổ biến để tính tổng các giá trị trong một dải ô cụ thể. Để sử dụng hàm SUM hiệu quả và chính xác, bạn có thể làm theo các bước sau:
- Chọn ô để chứa kết quả của hàm SUM.
- Nhập dấu bằng (=) vào ô đó để bắt đầu công thức.
- Nhập tên hàm SUM vào công thức: =SUM.
- Chọn dải các ô mà bạn muốn tính tổng bằng cách nhấn vào nút chuột và kéo con trỏ chuột qua các ô cần tính tổng. Hoặc bạn có thể nhập các địa chỉ ô thủ công bằng cách gõ chúng trong dấu ngoặc đơn ().
- Sau khi chọn các ô, nhập dấu phẩy (,) để ngăn cách các ô trong dải.
- Bấm phím Enter hoặc nhấn nút Enter trên thanh công cụ để tính tổng các giá trị trong dải ô.
Ví dụ: Để tính tổng các giá trị từ ô A1 đến A5, bạn có thể sử dụng công thức =SUM(A1:A5).
Ngoài ra, bạn có thể sử dụng các tính năng của hàm SUM như thêm hoặc bớt các giá trị, hoặc sử dụng các tiêu chí để lọc các giá trị mà bạn muốn tính tổng.
Điều này có thể được thực hiện thông qua các hàm SUMIF và SUMIFS. Để sử dụng các tính năng này, bạn có thể tìm hiểu thêm về cách sử dụng các hàm này trong Excel.
Như vậy, sử dụng hàm SUM trong Excel là rất đơn giản và dễ dàng, và nó giúp bạn tính tổng các giá trị trong một dải ô cụ thể một cách nhanh chóng và chính xác.
Tổng kết
Tổng kết lại, việc sửa lỗi không sum được trong Excel không phải là điều quá khó khăn và phức tạp. Bằng cách kiểm tra và sửa các ô bị lỗi, đảm bảo định dạng giá trị đúng và sử dụng tính năng kiểm tra lỗi của Excel, bạn có thể dễ dàng giải quyết vấn đề này một cách siêu đơn giản. Chúc bạn thành công trong việc sửa lỗi và tận dụng hàm SUM trong Excel hiệu quả. Chúc các bạn thành công.